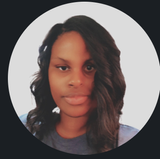How to Find Out if Your Incoming Business Emails are Being Filtered or Hidden
Missing important business emails? Learn how to check for hidden filters, review email rules, and run message traces in Microsoft 365 to keep your inbox secure and organized.

For small businesses, effective email management is crucial—emails are more than just messages; they’re the lifeblood of daily operations. Business email compromise is increasingly common, and in our previous article, we discussed how cybercriminals can hide messages or block them altogether, leaving you in the dark.
Did you know 62.86% of business professionals prefer email for communication over any other tool? This statistic underscores the importance of ensuring every email arrives where it should. By regularly reviewing your email rules and running message traces in Microsoft 365, you can pinpoint whether messages are being filtered, hidden, or otherwise prevented from reaching your inbox—helping you avoid missed opportunities and maintain secure, uninterrupted communication.
In this guide, we'll walk you through the steps to check your email rules and run a message trace in Microsoft 365. By the end of this article, you'll have the knowledge needed to verify your Microsoft 365 email delivery hasn’t been interrupted by hackers. Let's get started and make sure your email system is working for you, not against you.
Understanding Email Rules in Microsoft 365
What are Email Rules?
Email rules in Microsoft 365 are automated actions that help you manage your inbox more efficiently. These rules can automatically move emails to specific folders, mark them as read, or even forward them to another email address based on criteria you set. For example, you can create a rule to move all emails from a particular client to a designated folder, keeping your inbox organized and clutter-free.
How Hackers Can Misuse Email Rules
Email rules are designed to help you manage your inbox efficiently by automatically sorting and organizing your emails. However, hackers can exploit these rules to their advantage, causing you to miss important messages or even hide emails from you entirely.
Why This Matters: Hackers can gain access to your email account through phishing attacks or other means. Once they have access, they can create or modify email rules to divert your emails to different folders, mark them as read, or even delete them. This can prevent you from seeing critical emails, such as security alerts, financial notifications, or important communications from clients and colleagues.
Example: Imagine a hacker sets up a rule in your email account that automatically moves all emails from your bank to the spam folder. You might miss important notifications about suspicious activity or account changes, putting your finances at risk. Similarly, if a hacker creates a rule to delete all emails containing the word "invoice," you could miss out on receiving invoices from clients, affecting your cash flow and business operations.
How to Protect Yourself:
Enable Two-Factor Authentication (2FA): Adding an extra layer of security can help prevent unauthorized access to your email account.
Regularly Review Your Email Rules: Make it a habit to check your email rules periodically to ensure they are set up correctly and have not been tampered with.
How to Check Your Email Rules
Accessing Email Rules in Outlook
To ensure your email rules are set up correctly and not causing any issues, it's important to review them regularly. Here's how you can access and check your email rules in Outlook:
For Outlook on the Web:
- Open your web browser and go to Outlook.com.
- Sign in with your Microsoft 365 account credentials.
- Click on the gear icon (⚙️) in the upper-right corner to open the Settings menu.
- In the Settings menu, click on "View all Outlook settings" at the bottom.
- Navigate to Mail > Rules. Here, you'll see a list of all the email rules that are currently set up for your account.
For Outlook Desktop App:
- Open the Outlook application on your computer.
- Click on the "File" tab in the upper-left corner.
- Select "Manage Rules & Alerts" from the drop-down menu.
- In the "Rules and Alerts" window, you'll see a list of all the email rules that are currently set up for your account.
Reviewing and Editing Email Rules
Once you've accessed your email rules, it's time to review them to ensure they are set up correctly and not causing any issues. Here are some tips for reviewing and editing your email rules:
- Check the Criteria: Make sure the criteria for each rule are accurate and specific. For example, if you have a rule that moves emails from a specific sender to a folder, ensure the sender's email address is correct.
- Review the Actions: Verify that the actions taken by each rule are appropriate. For example, if a rule is set to delete emails, consider whether this is necessary or if moving them to a folder would be safer.
- Edit or Delete Rules: If you find any rules that are misconfigured or no longer needed, edit or delete them. To edit a rule, click on it and make the necessary changes. To delete a rule, select it and click the "Delete" button.
By regularly reviewing and updating your email rules, you can ensure that your inbox remains organized and that important emails are not going to the wrong location. In the next section, we'll discuss how to run a message trace in Microsoft 365 Exchange to verify emails are being delivered to your server.
Running a Message Trace in Microsoft 365 Exchange
What is a Message Trace?
A message trace is a tool in Microsoft 365 that helps you track the delivery status of emails sent to and from your organization. It can show you whether an email was delivered, delayed, or failed, and provide details about what happened to the message along the way. Think of it as a log of all the messages that came into or out of your server - if an inbound email to you is there and marked as delivered, then it should have been in your inbox too.
How to Run a Message Trace
Let's walk through the steps to run a message trace:
Access the Exchange Admin Center:
- Open your web browser and go to the Microsoft 365 admin center.
- Sign in with your admin account credentials.
- In the left-hand menu, click on "Show all" to expand the options, then select "Exchange."
Navigate to Message Trace:
- In the Exchange admin center, click on "Mail flow" in the left-hand menu.
- Select "Message trace" from the options.
Run a Basic Trace:
- Click on "Start a trace" to begin.
- Enter the email address of the sender or recipient you want to trace.
- Choose the date range for the trace (e.g., the past 7 days).
- Click "Search" to run the trace.
Review the Results:
- The results will show you a list of emails that match your search criteria.
- For each email, you'll see details such as the delivery status (e.g., delivered, pending, failed) and timestamps.

The image above shows the results of my mail trace. I wanted to view all Delivered messages from myself (sender) to Sharon (recipient) between February 28, 2025, and March 2, 2025. I used midnight to midnight for both days to cover the full 24-hour period.
If the day hasn't finished yet, you can either use the current time when running the trace or adjust the time range as needed for more flexibility.
Interpreting Message Trace Results
Understanding the results can help you identify any issues with email delivery:
- Delivered: The email was successfully delivered to the recipient's inbox.
- Pending: The email is still being processed and has not yet been delivered.
- Failed: The email could not be delivered. There may be additional details explaining why (e.g., incorrect email address, mailbox full).
Example: If you notice that an important email was marked as "Failed," you can check the details to understand the reason and take appropriate action, such as correcting the email address or contacting your IT support for further assistance.
If you have delivered emails in message trace that are not in your inbox, you may have some kind of filtering rule that has been added preventing you from receiving the emails.
What if You Find an Email Rule You Didn’t Add or Identify a Delivery Problem?
If you’re worried that your business email has been hacked, especially if you’ve found suspicious email rules that you did not add, contact your local cybersecurity experts today. If you’re in the Evans, Georgia area Managed Nerds is here to help - contact us today for a consultation.
Thank you for reading, and we look forward to helping you keep your business email safe.
References