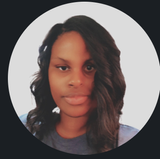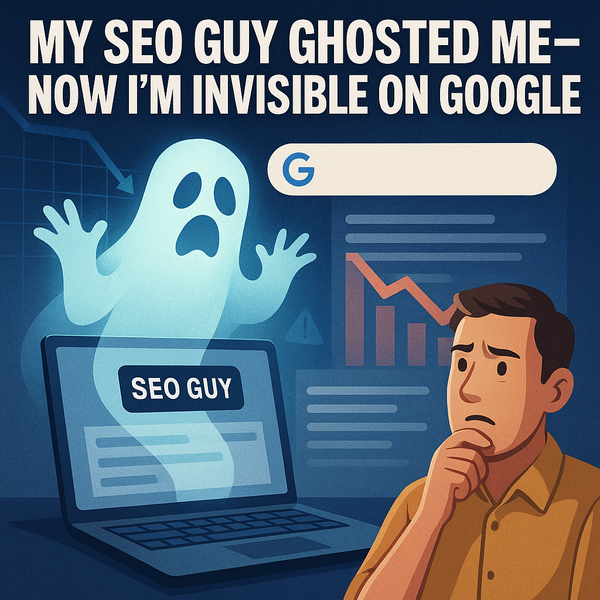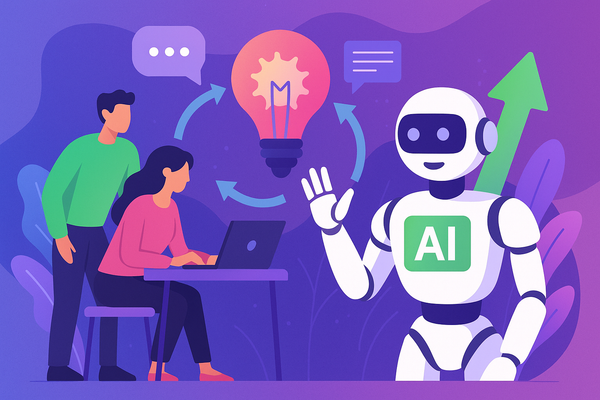How to Restore Lost Files from SharePoint and OneDrive: A Guide for Small Businesses
Lost a file in SharePoint or OneDrive? Don't panic! Learn how to recover deleted files, understand retention limits, and explore backup options to keep your business data safe.

For small businesses, every piece of data is valuable. Whether it's customer information, financial records, or important project files, losing access to these can be a major setback. Have you ever accidentally deleted a file and then panicked, wondering if it's gone forever? You're not alone. Fortunately, if you're using SharePoint or OneDrive, there's a safety net in place to help you recover those lost files.
But how exactly do you check your SharePoint and OneDrive deleted items boxes to restore lost files? And what are the limitations you need to be aware of? In this guide, we'll walk you through the steps to recover your files and discuss why relying solely on built-in retention periods might not be enough.
Did you know that 60% of small businesses that lose their data shut down within six months? This statistic underscores the importance of having a robust data recovery plan. By understanding how to use the deleted items boxes in SharePoint and OneDrive, you can minimize the risk of permanent data loss and keep your business running smoothly.
We'll also touch on the benefits of third-party cloud backup solutions, which can offer more comprehensive protection for your data. So, let's dive in and ensure you're equipped with the knowledge to safeguard your business's valuable information.
Ready to learn how to recover your lost files? Let's get started!
Understanding the Deleted Items Box
What is the Deleted Items Box?
The deleted items box, also known as the Recycle Bin, is a feature in both SharePoint and OneDrive that acts as a safety net for accidentally deleted files. Think of it as a temporary holding area where deleted items are stored before they are permanently removed. This feature is incredibly useful for small businesses, as it provides an opportunity to recover important files that may have been mistakenly deleted.
How It Works
When you delete a file in SharePoint or OneDrive, it doesn't disappear immediately. Instead, it is moved to the Recycle Bin, where it remains for a certain period before being permanently deleted. This retention period gives you a window of time to recover the file if needed.
Why is this important for small businesses? Imagine you're working on a critical project, and an important document gets deleted by mistake. Without the Recycle Bin, that file could be lost forever, potentially causing delays and additional work. The deleted items box ensures that you have a second chance to retrieve those files and keep your business operations running smoothly.
In the next sections, we'll guide you through the steps to check your SharePoint and OneDrive deleted items boxes and restore lost files. We'll also discuss the limitations of the retention periods and why you might want to consider third-party cloud backup solutions for added protection.
How to Check Your SharePoint Deleted Items Box
Accidentally deleting a file in SharePoint can be stressful, but the good news is that you can often recover it from the Recycle Bin. Here's a step-by-step guide to help you check your SharePoint deleted items box and restore lost files.
Step-by-Step Guide
- Accessing the SharePoint Site:
- Open your web browser and go to your SharePoint site.
- Sign in with your Microsoft 365 account credentials.
- Navigating to the Recycle Bin:
- Once you're on the SharePoint site, look for the "Recycle Bin" option in the left-hand navigation pane. If you don't see it, you might need to click on "Site Contents" first.
- Click on "Recycle Bin" to open it.
- Selecting and Restoring Deleted Items:
- In the Recycle Bin, you'll see a list of all the items that have been deleted from the site.
- Browse through the list to find the file or files you want to restore.
- Select the items by clicking the checkbox next to each file.
- Click on the "Restore" button at the top of the page to recover the selected items.
How to Check Your OneDrive Deleted Items Box
Just like in SharePoint, OneDrive also has a Recycle Bin where deleted files are temporarily stored before being permanently removed. This feature can be a lifesaver for small businesses, allowing you to recover important files that may have been accidentally deleted. Here's how you can check your OneDrive deleted items box and restore lost files.
Step-by-Step Guide
- Accessing OneDrive:
- Open your web browser and go to OneDrive.
- Sign in with your Microsoft 365 account credentials.
- Navigating to the Recycle Bin:
- Once you're in OneDrive, look for the "Recycle Bin" option in the left-hand navigation pane.
- Click on "Recycle Bin" to open it.
3. Selecting and Restoring Deleted Items:
- In the Recycle Bin, you'll see a list of all the items that have been deleted from your OneDrive.
- Browse through the list to find the file or files you want to restore.
- Select the items by clicking the checkbox next to each file.
- Click on the "Restore" button at the top of the page to recover the selected items.
Retention Period Limitations
While the Recycle Bin in SharePoint and OneDrive provides a valuable safety net for recovering deleted files, it's important to understand the limitations of these built-in retention periods. Knowing these limitations can help you make informed decisions about your data recovery and backup strategies.
SharePoint Retention Period
In SharePoint, deleted items are moved to the Recycle Bin, where they remain for 93 days. During this period, you can easily restore the files. However, once the 93 days are up, the items are permanently deleted and cannot be recovered through the Recycle Bin.
Example: If you accidentally delete a project document and don't realize it until after the 93-day period, that document will be permanently lost if you haven't taken additional backup measures.
OneDrive Retention Period
For OneDrive, the retention period varies depending on the type of account:
- Personal Accounts: Deleted items are stored in the Recycle Bin for 30 days.
- Work or School Accounts: Deleted items are stored in the Recycle Bin for 93 days.
After these periods, the items are permanently deleted and cannot be recovered through the Recycle Bin.
Example: If an employee accidentally deletes a critical report and it goes unnoticed for more than 30 or 93 days (depending on the account type), the report will be permanently lost.
Why Consider Third-Party Cloud Backup Solutions
Given these retention period limitations, relying solely on SharePoint and OneDrive for data recovery can be risky. This is where third-party cloud backup solutions come into play. These solutions offer several advantages:
- Consistent and Automated Backups: Ensure your data is backed up regularly without manual intervention.
- Longer Retention Periods: Provide extended retention periods, allowing you to recover files even after the built-in retention periods have expired.
- Enhanced Security and Compliance: Offer advanced security features and help you comply with industry regulations.
For a more detailed comparison of cloud backup solutions, including Cove, Dropsuite, Veeam, and Acronis, check out our article on cloud backup solutions for Microsoft 365.
By understanding the limitations of built-in retention periods and considering third-party backup solutions, you can better protect your business data and ensure quick recovery in case of data loss.
Best Practices for Data Recovery
To ensure your small business is well-prepared for any data loss incidents, it's important to follow best practices for data recovery. Here are some tips to help you stay proactive and protect your valuable information.
Regularly Check Deleted Items
Make it a habit to periodically check the Recycle Bin in both SharePoint and OneDrive. This simple practice can help you catch and recover important files before they are permanently deleted.
Tip: Set a reminder to check the Recycle Bin at least once a month. This way, you can ensure that no critical files are overlooked.
Implement a Backup Strategy
While the built-in Recycle Bin features in SharePoint and OneDrive are helpful, they shouldn't be your only line of defense. Implementing a comprehensive backup strategy that includes third-party cloud backup solutions can provide additional protection.
Why This Matters: Third-party solutions offer longer retention periods, automated backups, and enhanced security features. This ensures that your data is consistently protected and can be recovered even after the built-in retention periods have expired.
For more information on choosing the right cloud backup solution, check out our article on cloud backup solutions for Microsoft 365.
Educate Employees
Your employees play a crucial role in data protection. Educate them on how to recover deleted files and the importance of regular backups. This can help prevent accidental data loss and ensure that everyone is aware of the steps to take in case of an incident.
Tip: Conduct regular training sessions and provide easy-to-follow guides on data recovery and backup procedures. Encourage employees to report any data loss incidents immediately.
By following these best practices, you can minimize the risk of permanent data loss and ensure that your business operations continue smoothly. Remember, being proactive about data recovery and backup is key to safeguarding your business's valuable information.
Final Thoughts
Securing your data is essential for maintaining business continuity and avoiding costly disruptions. By understanding how to use the deleted items boxes in SharePoint and OneDrive, and implementing a comprehensive backup strategy, you can ensure that your data is always safe and recoverable.
If you need expert advice and support in implementing the right data recovery and backup solutions, contact Managed Nerds today. Our team is here to help you protect your valuable data and ensure your business remains operational and secure. Visit our website to schedule a consultation.
Thank you for reading, and we look forward to helping you safeguard your business data.
References
Kirk, E. (2024, February 15). 5 Reasons to Use a Third-Party Cloud Backup. https://blog.centretechnologies.com/. https://blog.centretechnologies.com/reasons-to-use-third-party-cloud-backup
Magazine, C. (2024, November 18). 60 percent of small companies close within 6 months of being hacked. Cybercrime Magazine. Retrieved February 25, 2025, from https://cybersecurityventures.com/60-percent-of-small-companies-close-within-6-months-of-being-hacked/
Restore deleted files or folders in OneDrive - Microsoft Support. (n.d.). https://support.microsoft.com/en-us/office/restore-deleted-files-or-folders-in-onedrive-949ada80-0026-4db3-a953-c99083e6a84f
Restore items in the recycle bin that were deleted from SharePoint or Teams - Microsoft Support. (n.d.). https://support.microsoft.com/en-us/office/restore-items-in-the-recycle-bin-that-were-deleted-from-sharepoint-or-teams-6df466b6-55f2-4898-8d6e-c0dff851a0be